パソコンは、価格=スペックではありません。
 グラント
グラント「価格が高い=ハイスペック」と考えてしまいますが、実は違います。
ある程度、相場はありますが、「機能面は同じでも価格が違う」のが当たり前です。
同じ防寒着でも「THE NORTH FACE」と「ワークマン」では、値段が全然違いますよね。これと同じようなことが、パソコンでも起こります。
ブランドやデザイン、プリインストールされているソフトなど、さまざまな要因で価格が変わります。スペックだけでは決まりません。
ソフトがてんこ盛りだったり、筐体に高価な素材が使われていたりすると、スペックが低くても高価なパソコンが生まれます。
価格だけでは、パソコンの性能は分からないので、「高性能なパソコンが欲しいから、高いパソコンを買う」といった行動をしてはいけません。
この記事を読んで、パソコンを買ってから「失敗した……」といったことにならないように、最低限の知識をつけていきましょう。
「Windows」か?「Mac」か?

まず解決しなければいけないのが、「Windows or Mac問題」です。
「Linux」やGoogleの「ChromeOS」もありますが、拡張性や選択肢の多さを考えると、「Windows」または「Mac」の2択です。
結論、好きな方を選べばOKです。
理想は、「両方」と言いたいところですが、迷ったら、Windowsを選んでください。
理由は、シェア率が圧倒的にWindowsの方が高いからです(Windows: 69.69% / Mac: 14.1% | 2022年10月〜2023年10月)。

周りを見渡してみても、Windows PCを使っている人がほとんどではないでしょうか?
Windowは、ユーザー数が多いため、インターネットに多くの情報があります。困ったときは、検索すれば何とかなります。
ゲームをやるにしても、Windowsの方が圧倒的に種類が多いです。
「Windowsか?Macか?」迷ったらWindowsにしましょう。
Macを選ぶ理由はとして挙げられるのは次の3つです。
- iOS用のアプリを開発したい
- iPhone・iPadとの連携が便利
- 単純にAppleが好き
私はAppleが好きなので、メインマシンはMacBook Airです。しかし、Windowsではできるけど、Macではできないことがあるため、Windowsも所有しています。
 グラント
グラント「Macでやりたいことがある」「Appleが大好き」という人以外は、Windowsを買いましょう。
ノートPCか?デスクトップPCか?

OSが決まったと思ったら、今度は、「ノート or デスクトップ問題」が発生しました。
結論、これも「好み」で選んでください。
迷ったらノートパソコンがおすすめです。
一昔前までは、デスクトップの方が性能面では有利でした。しかし現在では、パソコンの性能が上がったため、「ノートパソコンだからスペックが低くて困る」といったことはありません。
ノートパソコンが能力的に不利になるとしたら、冷却性能くらいです。
ノートパソコンには、ギチギチにパーツが詰め込まれています。ファンで冷やすと言っても、風の通り道が狭いため、デスクトップのようには冷えません。
とはいっても、最近のノートパソコンであれば、「熱くて触れない」とか、「冷えなくて能力が極端に落ちる」といったことはありません。
「好みで」と言われても困ると思うので、次のように使用環境や用途で選びましょう。
ノートPCの方が良い場合
- パソコンを使う場所が複数ある
- 収納場所を最小限に抑えたい
『場所を選ばす作業したい』という場合は、ノートパソコンを選びましょう。
 グラント
グラントどこでも作業ができるのが、ノートパソコンの良いところ。
収納面でも本体が小さいので、ノートパソコンのほうが有利です。
デスクトップPCの方が良い場合
- パソコンを使うの場所がいつも同じ
- カスタマイズしたい(メモリやストレージの増設など)
- なるべくコストを抑えたい
「パソコンを使う場所が決まっている」という場合は、デスクトップのほうが有利です。
 グラント
グラントカスタマイズ性・拡張性では、デスクトップの勝ちです。
「ディスプレイやキーボード、マウスなど、周辺機器はすでに持っている」という場合は、本体だけ買えばいいので、コスパの面でも有利です。
迷ったらノートPC
「いつでもどこでも使える」というメリットが大きいので、迷ったらノートパソコンがおすすめです。
 グラント
グラント『自宅でもカフェでも作業したい』『リビングでも寝室でも使いたい』という場合は、ノートパソコン一択です。
ノートパソコンのデメリットとしては、次のようなことが挙げられます。
- カスタマイズがやりづらい
- デスクトップPC単体と比べると高価
良くも悪くもノートパソコンは、1台あれば作業ができます。
キーボードも、タッチパッドも、ディスプレイも、本体に組み込まれています。「気に入らないから交換する」といったことができません。
ストレージやメモリなどの部品を交換・増設するのも、デスクトップと比べるとやりづらいです。
 グラント
グラントできないモデルもあります。
ディスプレイやキーボードが問答無用でついてくるので、デスクトップ単体と比べると高価になります(周辺機器もいれるとデスクトップの方が高価)。
しかし、デスクトップではできないことが、ノートパソコンではできるのは事実。汎用性の高さを考えると、ノートパソコンの方が魅力的です。
自宅やオフィスなら、お気に入りのキーボードを使ったり、ディスプレイを拡張することが可能です。
どちらが魅力的に映るのかは、「どこを優先するのか?」で変わってきます。
結論「お好みでお選び下さい」としか言えません。
 グラント
グラントがしかし、迷ったらノートパソコンを選んだほうが後悔しません。
「パソコンの選び方」最低限、必要な知識

パソコン選びに必要な知識を身につけていきましょう。
「すべて覚えろ」とは言いません。最初はザッと眺めてください。そのあとは、必要にときに、必要な部分を見に来てください。
一般的な家庭用のパソコンであれば、「OS」「ストレージ」「CPU」の項目だけでも見ておきましょう。
 グラント
グラント『こだわりの1台を見つけたい』とか、『損をしたくない』という場合は、一度は下まで見てください。
OSについて|今ならWindows 11

「Windows or Mac問題」については、「冒頭」でお話したとおり。特別な理由がなければ、Windowsがおすすめです。
もし、Macが必要な場合は、相当古いものでなければ、最新OSを使うことになるので、特に気にする必要はありません。
Windowsの場合は、種類があります。一般的に販売されているのは、次の4種類です。
- Windows 10 Home
- Windows 10 Pro
- Windows 11 Home
- Windows 11 Pro
他にも、「Windows 11 Enterprise」 「Windows 11 Pro for Workstations」などがありますが、企業向けなので、ここでは除外します。
Windows 11を買うのが正解
まず「Windows 10」「Windows 11」のどちらにするかですが、「Windows 11」にしてください。
理由は、Windows 10のサポートは、2025年10月に切れます。パソコンを買っても2年も使えません。
 グラント
グラントせっかくパソコンを買ったのに、2年も使えないのでは、ガッカリしますよね。
| Windowsバージョン | サポート終了日 |
|---|---|
| Windows 7 | 2020年1月14日 |
| Windows 8.1 | 2023年1月10日 |
| Windows 10 | 2025年10月14日 |
「サポートが切れても関係ない」という人も中にはいらっしゃいますが、やめましょう。
サポートが切れると、不具合があっても修正されません。セキュリティ面でも不安です。個人情報が盗まれるかもしれません。
新品で販売されているパソコンは、Windows 11です。中古パソコンは、まだWindows 10の方が多いので気をつけてください。
 グラント
グラント「買うならWindows 11」を意識しましょう。
Homeか?Proか?
「Windows 11の『Home』『Pro』どちらにするか?」ですが、簡単に言うと、次のように選びましょう。
- 家庭用・個人で使う→「Home」
- 仕事で使う→「Pro」
この選び方がシンプルで分かりやすいです。ただ、仕事で使うとしても、「1台のパソコンを1人で使う」場合は、Homeで困ることはありません。
Proエディションのいいところは、「リモートデスクトップ接続」と「BitLocker」くらいです。
リモートデスクトップ接続は、手元のパソコンから、ほかのパソコンを操作する機能です。
『複数台のパソコンを使って、1人で作業する』とか、『自分のパソコンから、共有のパソコンも触りたい』といった場合に便利な機能です。
リモートデスクトップ接続は、外出先からの接続も可能です。しかし、「同じネットワーク内のパソコンをリモート操作するもの」と考えたほうが良いです。外部からの接続は、セキュリティ上のリスクが高くなります。
BitLockerは、暗号化する機能です。
パソコン本体のストレージはHomeでも暗号化できます。ProエディションのBitLockerは、USBメモリや外付けSSDなど、外部ストレージの暗号化が可能です。
「持ち歩くUSBメモリの情報漏洩が怖い」といった際には便利な機能です。反対に、その心配がない場合は、必要のない機能になります。
 グラント
グラント個人的には、次のような選び方もおすすめです。
- 1人で1台のパソコンを使う→「Home」
- 1人で複数のパソコンを使う→「Pro」
- セキュリティは強固な方がいい→「Pro」
メモリは8GB以上

メモリ(RAM)とは、実行中のタスクに必要なデータを、一時的に保存する部品です。
メモリの容量が多いと、同時に複数のアプリを実行できます。
 グラント
グラントメモリは、よく「机」に例えられます。
机が狭いと、道具を乗せるスペースが限られます。紙とペンしか乗らない机だと、書くことしかできません。
机が広いと、片づけなくても、同時進行で作業を進められます。
メモリは多ければ多いほど、快適です。しかし、実際に使うスペースよりも広いと、使わないスペースのためにお金を払うことになります。
メモリはアプリや作業内容によって、必要な容量は変わってきますが、一般的な使い方であれば、「8GB」あれば大丈夫です。
ただし、『音楽を聴きながら、ブラウザで調べものをして、ノートアプリで執筆作業。画像・動画編集もやっちゃう』という風に、マルチタスクをこなしたい場合は、「16GB」あると安心です。
ストレージはSSDの256GB以上

ストレージとは、情報を収納するための記憶装置のこと。データの保存場所です。
容量が大きければ、捨てずに保存しておけるデータが多くなります。
種類は「SSD」の「M.2」
種類は大きく分けると、HDD(ハードディスクドライブ)とSSD(ソリッドステートドライブ)の2種類です。
結論は、SSDを買ってください。HDDはもはや時代遅れです。
データ転送速度・寿命・耐衝撃性など、SSDのほうがすべてにおいて優れています。
SSDにも大きく分けると「2.5インチ」と「M.2」の2種類があります(ほかにもあるけど少ない)。
これも答えは決まっています。「M.2(エムドットツー)」を買ってください。転送速度が全然違います。
 グラント
グラントストレージの種類は「SSD M.2」を選びましょう。
容量は256GB以上
容量は256GB以上にしてください。
減ってはきましたが、126GBのパソコンもまだ販売されています。
システムデータやOS、アプリだけで100GB近く使います。126GBだとすぐに足りなくなるので、最低でも256GBは必要です。
「絶対に必要」と分かっていれば大丈夫ですが、よく分からなければ、1TBのような大容量には、手を出さないでください。
 グラント
グラント使わずに宝の持ち腐れになる可能性(大)です。
足りなくなったら、ストレージの増設や外付けストレージ、クラウドストレージで対応できます。
クラウドストレージの選び方はこちらをご覧ください。

頻繁に出し入れしないならHDDでもOK
これまで話してきたように、パソコンに搭載されているストレージを選ぶなら「SSD M.2」一択。
しかし、一時的に保管する場所としては、安価なHDDでもOKです。
Windowsの「ファイル履歴」や「回復ドライブ・システムイメージの作成」。Macの「Time Machine」のように、バックアップには外付けストレージが必要です。
 グラント
グラントビジネスで使っている人ですら、バックアップしていない場合もありますが、そこはいったん置いといて……
パソコンと一緒に、外付けストレージを用意してください。必須ではありませんが、データを失ったときの絶望感を味わいたくなければ、用意してください。
バックアップ用のストレージは、遅くてもストレスに感じないため、安価なHDDでも大丈夫です。
「復元するときにイライラする」という、可能性もありますが、バックアップからの復元は、そうそう頻繁に行うことはありません。
容量はパソコンのストレージの2倍が目安です。
例えば、256GBのパソコンを購入する場合は、500GBの外付けストレージを購入してください。
または、動画や写真を大量に保管したいなら、1TBや2TBのような大容量を買ってしまっても後悔しません。
\安心の東芝製ポータブルHDD/
\4GBでも1万円程度で買える/
CPUはベンチマーク8,000以上

CPU(プロセッサー)とは、入力データを処理して、出力結果を生成する部品です。
簡単に言うと、「パソコンの処理能力」のことです。
CPUが高性能だと、処理能力が高くなるので、単純に計算が速くなります。高性能なCPUは、「頭が良くて仕事ができる部下」のようなものです。
CPUの性能が低いと、処理が遅くなります。「まじめで頑張っているけど、要領の悪い部下」のようです。
CPUはベンチマークで性能を比較できます。ベンチマークの調べ方は、後ほど解説します。
世代が重要
販売されいるパソコンは、「どんなCPUが搭載されているか」をよくアピールしています。
例えば、「Intel Core i7搭載!」といった感じです。
 グラント
グラントこれに騙されてはいけません。
「Core i7」だけを切り取ってみると、確かに高性能なのですが、「いつのCore i7か?(世代)」で大きく性能は違ってきます。
Intelの「Core iシリーズ」には「Core i3」「Core i5」「Core i7」「Core i9」の4種類が存在します。数字が大きいほど高性能です。
しかし、「12世代のCore i7」より「13世代のCore i5」のほうが高性能、という逆転現象が起きます。
要するに「どのCPUが搭載されているか」ではなく、「何世代の、どのCPUが搭載されているか」が重要です。
下の画像は、CPUのベンチマークを比較した結果です。数字が大きいほど高性能なのですが、i7よりi5のほうが数字が勝っています。

世代の調べ方
CPUの世代は、パソコンのスペック表を見ればすぐ分かります。
 グラント
グラント「CPU」または「プロセッサー」の部分を見てください。
IntelのCore iシリーズの場合は、「型番の後ろの数字の頭」の部分が世代を表しています。

例えば、パソコンのスペック表に「Core i5-13500H」という記載があったとします。この場合は、「第13世代のCore i5」という意味です。
「Core i7-8557U」の場合は、「第8世代のCore i7」という意味です。
AMDの「Ryzenシリーズ」も同様の考え方ですが、数字がズレます。「Ryzen 5 7530U」とあったら、「第8世代のRyzen 5」という意味になります。
Ryzenシリーズはプラス1すると、世代数になります(第3世代が3000番台と4000番台があったため)。
末尾の記号の意味
ちょっと脱線します。
末尾の文字が何を表すか気になったかと思います。「Core i7-8557U」だと「U」のことですが、これは「何の用途に適しているか」を表しています。
例えば、「U」の場合は、消費電力が少ないので、モバイルパソコン向けのCPUです。CPUを交換するときは重要ですが、パソコンを購入するときは、気にしなくても大丈夫です。
 グラント
グラントIntelとAMDで意味が違うし、種類が多いので覚えなくてもOK。
ここでは、よく見る次の3種類だけ紹介しておきます。
- 【U】 → 消費電力が少ない → モバイルPCに向いている
- 【P】 → 一般的なCPU → 外であまり使わないノートPCに向いている
- 【H】 → 高性能モデル → クリエイター向けPCやゲーミングPCに向いている
ベンチマークをチェック
CPUは、ベンチマークという数値を見ることで、「どのくらいの性能か?」が分かります。
ベンチマークは、「PASSMARK SOFTWARE」というサイトで調べられます。
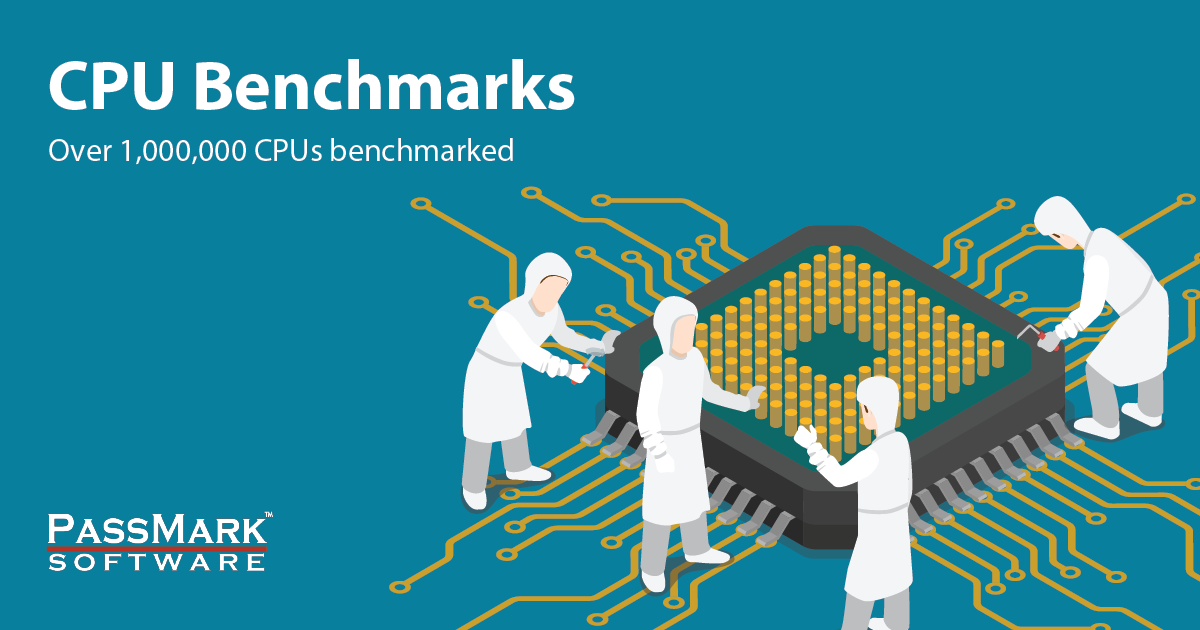
検索バーにCPUの名前を入力して、「Enterキー」または「Find CPU」をクリックすると、ベンチマークが表示されます(CPU Markの部分)。

目安としては、ネットや動画視聴、文書作成(Office)などの作業は、「6,000」以上。
簡単なフルHDレベルの動画編集なら、最低でも「8,000」以上。できれば「10,000」以上あると快適です。
ゲームをするなら、最低でも「15,000」以上を目安にしてください。
 グラント
グラント「ベンチマーク 8,000以上」であれば、3Dゲームやモデリング以外の、一般的な作業はこなせます。
GPUは一般的な使用用途では内蔵で十分

GPUとは、主に画像を処理する部品です。
GPUには、専用の部品(『グラフィックボード』略して『グラボ』)が「搭載されているパソコン」と「搭載されていないパソコン」が存在します。
グラフィックボードがなくても、CPUに内蔵されているGPUで画像処理が行えます。一般的な使い方では、内臓グラフィックスで十分です。
ゲームや3Dモデリング、動画編集などの作業には、高性能なGPUが必要です(ちょっとした軽めの動画編集なら内蔵グラフィックスでもOK)。
 グラント
グラント反対に、WebサイトやYouTubeの閲覧、ExcelやWordなどの事務作業がやりたいのであれば、不要です。
GPUは高価
GPU(グラフィックボード)は高価な部品です。
ゲームやモデリングをやらないなら、グラフィックボード搭載パソコンは買わないでください。
「NVIDIA RTX ○○搭載!」みたいなパソコンです。パソコンの値段が跳ね上がります。
『ちょっとゲームもやりたい』ぐらいであれば、CPU内蔵のグラフィックスでも意外と動きます。
 グラント
グラントパソコンを買う理由が3Dゲームやモデリングなら、20万円程度の予算が必要です。
ゲーム用途ならGeForce
GPUメーカーで有名なNVIDIA社のラインアップには、大きく分けると「GeForce」と「Quadro」がありました。
現在は「Quadro」から「RTXシリーズ」に変わっています。
≫ QuadroとRTXシリーズの比較はこちら
2つの違いは次のようになります。
- GeForceシリーズ → 「DirectX」対応(ゲーム用)
- NVIDIA RTXシリーズ(旧Quadro) → 「Open GL」対応(ゲーム以外|CAD/CG/動画編集など)
ゲームをやる場合は、GeForce搭載のパソコンを買いましょう。それ以外の作業は、RTXシリーズにしてください。
Officeソフトは一緒に買わない

Officeをパソコンと一緒に購入するのは、おすすめしません。
パソコンを購入時に付けられるOfficeは、基本的にプリインストール版です。
プリインストール版のOfficeは、一緒に購入したパソコンでしか使えません。他のパソコンやスマホ、タブレットで使うことは不可能です。
『長くOfficeを使い続ける』『複数台のPCやスマホでOfficeを使う』『複数人でOfficeを使う』という場合は、「永続版」または「Microsoft 365(サブスクリプション)」のほうがお得です。
詳しい理由は、こちらで解説しています。

光学ドライブは外付けがおすすめ

光学ドライブとは、CDやDVD、ブルーレイなどを、読み込んだり書き込んだりするための装置です。
ほとんど使わないので要りません。
光学ドライブ搭載のパソコンは、減少傾向にあります。光学ドライブにこだわると、選択肢が狭くなるため、注意が必要です。
 グラント
グラント光学ドライブの有無でパソコンを選ぶのは、おすすめしません。
特にモバイルPCは、小さくて軽いことがメリットになりますが、めったに使わない光学ドライブのせいで、パソコンが大きくなり、重量が増すようでは魅力が半減です。
ソフトウェアやドライバーなどは、インターネット上からダウンロードすることがほとんど。データの共有も、クラウドストレージを使うのがスタンダードになっています。
光学ドライブを使う機会があるとすれば、「CDから音源を取り込む」とか「ブルーレイを見る」といったところです。
頻繁に使う機会はないので、必要になったら外付けの光学ドライブを買いましょう。一度買えば、ずっと使えます。
\外付けDVD/CDドライブ/
\外付けブルーレイドライブ/
セキュリティソフトはお断り

パソコンを買うときに「セキュリティソフトも一緒にどう?」って聞かれます。
要りません。
要らないのに、問答無用で付いてくることがあります。そういう場合は、タダなので貰っておきましょう。
すでに使っているセキュリティソフトがあれば、購入後に即入れ替えてください。
使用中のものがない場合は、無料の期間中だけは、付属のセキュリティソフトを使っていても大丈夫です。しかし、無料期間が終了する前に本当に使いたいソフトを選んでおいてください。
 グラント
グラントズルズルと使い続けると、高くつく可能性があります。
私は、マカフィーを使っています。マカフィーの比較検討にはこちらをご覧ください。

キーボードについて

パソコンにキーボードは重要な要素です。
「タイピングがストレスなく正確にできるか」は、作業のスピードに直結します。
ノートパソコンは、キーボードがパソコンの一部になっているので、「気に入らないからキーボードを交換する」ということができません。
デスクトップの場合は、自由に交換できます。
どんなキーボードでも、ある程度は慣れるので問題ありません。しかし長時間、文章を書いたりゲームをやったりする場合は、キーボードが使いづらいと致命的です。
キーボードは、ノートパソコン選びでは重要ですが、どうしても気に入らなかったら、別のキーボードを接続して使えます。
 グラント
グラントテンキーが必要なら、持ち運べるテンキーが売っています。
キーボードにこだわりすぎると、無駄に高くなってしまったり、テンキーのせいで無駄に大型になってしまったりするので、ほどほどにしましょう。
ポインティングデバイス(トラックパッド・タッチパッド・マウス)について

「ポインティングデバイス」と言われても、ピンとこないかもしれません。
メジャーなポインティングデバイスは、「マウス」です。
 グラント
グラント要は、ポインターを動かすための入力装置のことです。
マウス以外にも、ノートパソコンに搭載されている「タッチパッド(トラックパッド)」やThinkPadの「トラックポイント」、指やペンで入力できる「タッチパネル」などがあります。
『Macのトラックパッドは使いやすい』『ThinkPadのトラックポイントは、作業の効率化に役立つ』というのは実際ありますが、なんだかんだ言ってもマウスが最強のポインティングデバイスです(異論は認めます)。
そのため、パソコンに標準で搭載されているポインティングデバイスは、質が悪くても、壊れていても、マウスがあれば問題ありません。なんとかなります。
ただし、「紙のように直接ペンで入力したい」という場合は、タッチ入力に対応しているパソコンを購入しましょう。
現在のWindowsは、タッチ入力が可能です。しかし、ディスプレイが対応していないと、ペンも指も反応しません。
分かりやすいのは「2 in 1」と呼ばれるジャンルのパソコンです。「2 in 1」は、1台でタブレットとしても使えるノートパソコンです。
 グラント
グラントタッチ操作が必要な場合は、「2 in 1」パソコンを購入しましょう。
有料の延長保証は必要ない

保証期間の延長は必要ありません。
まともなメーカーやショップで購入すれば、1年間の無償保証が付いてきます。
1年間、故障しなければ、その後に故障するリスクは極端に減ります。
「バスタブ曲線」というのをご存じでしょうか?
超簡単に説明すると、「機械や装置の使い始めは故障率が高く、その後一定期間は安定します。寿命が近づくと再び故障率が上がる」ということです。
これをグラフにすると、下の画像のようにバスタブに似ていることから「バスタブ曲線」と呼ばれています。

このグラフの「『初期故障期』は保証します」というのが、家電を買うと大抵ついている「1年間の無償保証」です。
偶発故障期でも故障する可能性はあるので、『安心を買いたい』という場合は止めません。
 グラント
グラント「延長保証は無駄になる可能性が高い」ということは知っておきましょう。
パソコンメーカーの選び方

パソコンメーカーは非常にたくさんあります。
タイプ別に分けると、以下の4つに分類されます。
ここでは、タイプ別に簡単に解説します。
メーカーについての詳しい解説はこちらをご覧ください。

大手パソコンメーカー
大手パソコンメーカーは、サポートや信頼性を重視するあなたにおすすめです。
価格帯は割高な傾向があります。その代わり、信頼性は抜群です。
パソコン選びに不安がある場合は、この中から選びましょう。「HP」「
Lenovo」「
NEC」は、コスパの良いパソコンもあります。
『サポート・保証がしっかりしているメーカーが好き』『パソコンを安心して使いたい』というあなたにおすすめです。
≫ 大手パソコンメーカーの特徴はこちら
BTOパソコンメーカー
BTOパソコンメーカーは、もっとたくさんあるのですが、キリがないのでおすすめの3つだけに絞りました。
BTOパソコンメーカーは、『新品のパソコンをなるべく安く買いたい』あなたにおすすめです。
BTOとは「Build To Order」の略で「受注生産」という意味です。
制限はありますが、自分の好きなようにカスタマイズできるのが特徴です。
同じスペックで比べてみると、大手パソコンメーカーより安めです。その分、余計な部品やソフトウェアが省かれています。
「カスタマイズ」と聞くと難しそうに感じますが、この記事を見ながら挑戦してみてください。カスタマイズではなく、スペックから選ぶことも可能です。
『パソコンはコスパ重視』『自分の好みにカスタマイズしたい』というあなたにおすすめです。
≫ BTOパソコンメーカーの特徴はこちら
マイナーなミニPCメーカー
「ミニPC」は最近よく耳にするようになりました。
「ミニPCの定義がなんなのか?」と聞かれても、特に定義はなくあいまいです。手のひらサイズのデスクトップPCのことを「ミニPC」と呼んでいることが多いようです。
「ミニPC」で検索すると、多くのメーカーがヒットします。その中で買っても大丈夫そうなメーカーを3つ挙げました。
挙げましたが、基本的にはおすすめしません。
場所を取らないコンパクトなパソコンが欲しい場合は、「Lenovo」や「HP」のパソコンをおすすめします。
ここだけの話、私はマイナーなメーカーのミニPCを買ったことがあります。スペックの割に安いので、ついつい手を出してしまいました。結果は…
 グラント
グラント約半年で壊れました。
無償保証の期間内でしたが、なんだかんだ言い訳されて、保証は受けられませんでした……
たまたまハズレだった可能性もありますが、マイナーなメーカーは避けたほうが無難です。
OS提供メーカー
ソフトもハードも作っているメーカーです。安定感や品質を重視するあなたにおすすめです。
この中から選ぶとしたら、汎用性が高いので「MicrosoftのSurface」をおすすめします。
Appleは、かつては「高い、高い」と言われていましたが、Appleシリコン(Mシリーズ)の登場により、性能の割に安価になりました。デザインやブランドの価値も加味すると、「Macはコスパの良いパソコン」と言えます。
 グラント
グラントただし、macOSはWindowに比べると汎用性が劣ります。
いくらMacが価値の高いパソコンだったとしても、「絶対にWindowsは必要ない」という人だけ購入しましょう。
私はMacBook Airをメインで使っていますが、Windowsでしか動かないソフトのために、Windowsも所有しています……(メインのCADがWindowsでしか動かない)
周りからは、「Windowsだけでええやん」って言われています。客観的に見たら、単純に「浪費」ですからね。
GoogleのChromebookも、Macと同じ理由でおすすめできません。
Chromebookは、主にWebブラウザで作業を行うことを想定したOSです。そのため、Windowsに比べると、Officeソフトやゲームは苦手です。
Apple好きの人はMacを買っても後悔しないでしょうが、一般的な使い方には、「MicrosoftのSurface」がおすすめです。
パソコンを買う場所の選び方

パソコンを買う場所は大きく分けると、次のようになります。
この中では、「メーカー直販サイト」「中古パソコン専門店の通販サイト」の2択です。
ここで解説している内容が分かっていれば、通販でパソコンを選ぶことは可能です。
すべて理解していなくても、「使用用途」「予算」などから絞り込み検索ができるので、通販サイトでのパソコン選びは難しくありません。
家電量販店
パソコン初心者は家電量販店で買いたくなります。
よく分からないので、相談できる相手がいるのは、心強いですよね。
しかし、言い方は悪いですが、ぼったくられる可能性があるので家電量販店は避けましょう。
一部の販売員は、丁寧に接客してくれるかもしれませんが、相手も仕事上、パソコンを売らなければならない立場です。
 グラント
グラントあとは察してください。
家電量販店で買うとしても、インターネットで「メーカーのサイトではいくらで買えるのか?」は、見ておきましょう。
インターネット通販
メーカー直販サイトで購入するのが、もっとも安心で、安く購入する手段になります。
Amazonや楽天市場などの大手通販サイトは、ユーザーレビューを見れるので参考になります。
しかし、カスタマイズができません。怪しい業者もいるので、ショップの選定をしっかりする必要があります。
「ポイントがつくからお得」と思って買ったら、「メーカー保証がついていなかった……」なんてこともあるので、気をつけましょう。
 グラント
グラントメーカー直販サイトなら、保証やサポートは必ず受けられます。
余計は業者が入っていないので、メーカー直がもっとも安価です。「メーカー直=定価」というイメージがありますが、Apple以外は、頻繁にセールを開催していてお得に買えます。
セール情報や売れ筋ランキングはこちらにまとめています。

中古パソコン
中古パソコンは、実店舗でも、通販でも「中古パソコン専門店」で買ってください。
 グラント
グラントそれ以外はNGです。
中古パソコンは、「予算が限られていても性能に妥協できない」あなたにおすすめです。
しかし、新品に比べて、トラブルのリスクは確実に上がります。
専門店であれば、保証は必ずついています。それ以外の場所で買うと、「壊れてた」「すぐに使えなくなった」などのトラブルが起きても、泣き寝入りするしかありません。
中古パソコンは必ず専門店で購入してください。
詳しい理由はこちらにまとめています。

パソコンの選び方・買い方|まとめ
一般的な事務作業・家庭用のパソコンは、次のようなパソコンを買いましょう。
| OS | Windows 11 |
|---|---|
| CPU(プロセッサー) | ベンチマーク 8,000 以上 |
| メモリ(RAM) | 8GB 以上 |
| ストレージ | 256GB 以上 |
| GPU(グラフィックス) | 内蔵グラフィック |
| Office | 不要(別で買う) |
| 光学ドライブ | 不要(必要になったら外付けを買う) |
| セキュリティソフト | 不要(自分で選んでインストールする) |
ざっと表にしてみました。具体的な条件は以下の通りです。
- Webサイトや動画の閲覧
- Officeでの事務作業
- 写真・画像編集
- フルHDの動画編集
- ビデオ会議・オンラインセミナー受講
- プログラミング
- 高度な3Dゲームや3Dモデリングはやらない
中古で探すと、4〜6万円くらいでそこそこ良いのが買えます。
新品だと6〜12万円くらいです(タッチパネルの有無やポート・付属品などで価格差がある)。
その他のパソコンの相場は、こちらをご覧ください。

過去の失敗例
パソコンは知識がないと、選ぶのが難しいです。
だからといって、適当に買ってしまうと確実に後悔します。
 グラント
グラント私もよく分かっていない時期は、パソコン選びで失敗してきました。
- Core i5って書いてあるけど安いな、これにしよう
- 異常に遅くて使い物にならない……(世代が古かった)
- 今度は高いの買えば大丈夫だろ → 10万円のパソコンをポチる
- 前のよりマシだけど、10万円のパソコンってこんなもん?
- ソフトてんこ盛りの低スペックパソコンを買ってしまう……
こういう失敗をしないために、最低限の知識を身につけてからパソコンを購入すると安心です。かといって、ここに書いてあることをすべて理解する必要はありません。
分からなかったら、また、ここを見れば大丈夫です。
「どこに必要な情報があるか」知っておくことが大切です。













